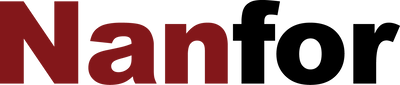Steps to follow to add the event to your calendar
Steps to follow to add the event to your calendar
To upload an ICS file to your digital calendar, follow these steps depending on the service you use:
Google Calendar
-
Access Google Calendar :
- Open Google Calendar in your browser.
- Sign in with your Google account.
-
Import the ICS file :
- Click the settings icon (⚙️) in the top right corner.
- Select Settings .
- In the menu on the left, choose Import and Export .
- In Import , select the ICS file from your computer.
- Choose the calendar where you want to add the events (if you have several).
- Click Import .
Outlook Calendar (Microsoft)
-
Access your calendar :
- Open Outlook and log in to your account.
-
Import the ICS file :
- Click Add Calendar (usually appears as a button at the top of the calendar view).
- Select From a file .
- Upload the ICS file from your computer.
- Choose the calendar you want to add it to.
- Click Import .
Apple Calendar (macOS or iOS)
-
On macOS :
- Open the Calendar app.
- Go to the File > Import menu.
- Select the ICS file and click Import .
- Choose the calendar you want to add events to.
-
On iOS (iPhone/iPad) :
- Send the ICS file to your device, for example, as an attachment in an email.
- Open it on your device and select the option to add it to the calendar.
Other services or applications
- Most calendar applications (like Thunderbird, Zoho, etc.) have an option to import ICS file . It's usually in the settings or in a menu that mentions Add Calendar .